If you are wondering how to screenshot on a PC, then you should know that there are several ways to do so. Here are several tips for taking a screenshot on a PC:
1. Print Screen
On most PC keyboards, there is a button that says Print Screen (shortened to “PrtScn” in many cases). Once you tap on that button — which is usually at the top of the keyboard — it adds the whole screen to the clipboard. From there, you can paste it into an image editor like Microsoft Paint (type Paint on the Windows search bar).
Once it is pasted in Microsoft Paint you can crop the image by making a rectangular selection, dragging it over the portion you want to keep, clicking on “Crop” at the top of the “Image” section of options. Then save the file from there.
Or you can tap on Alt + Print Screen to take a screenshot of an active window. On a laptop, you may have to tap on Fn + Print Screen or Windows key + Print Screen.
You may find screenshots automatically stored in Microsoft OneDrive as well. This is located in Pictures > Screenshots. But the screenshots folder may not have been created if you have only taken one screenshot.
2. Windows 10 Snipping Tool
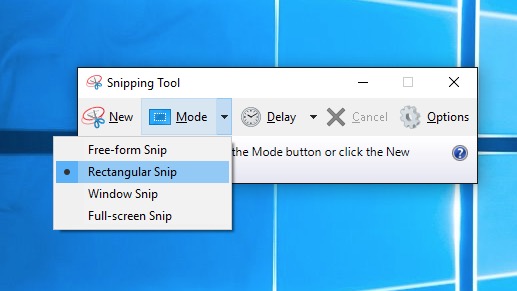
Windows 10 users can also take screenshots by using the snipping tool. This is a built-in screen capture application that allows you to save screenshots from your screen.
You can start the tool by typing “Snipping tool” in the Windows 10 search bar. After you select the tool, you can take screenshots using a “free-form snip,” a “Windows snip,” or making a “rectangular snip.” And a timer can also be used for the Windows 10 Snipping Tool.
Microsoft has also been adding new features to the Windows 10 Snipping Tool regularly. Like when you take a screenshot, it will appear as a thumbnail so you can click on it to edit it via the Snip and Sketch app quickly.
3. Using The Game Bar
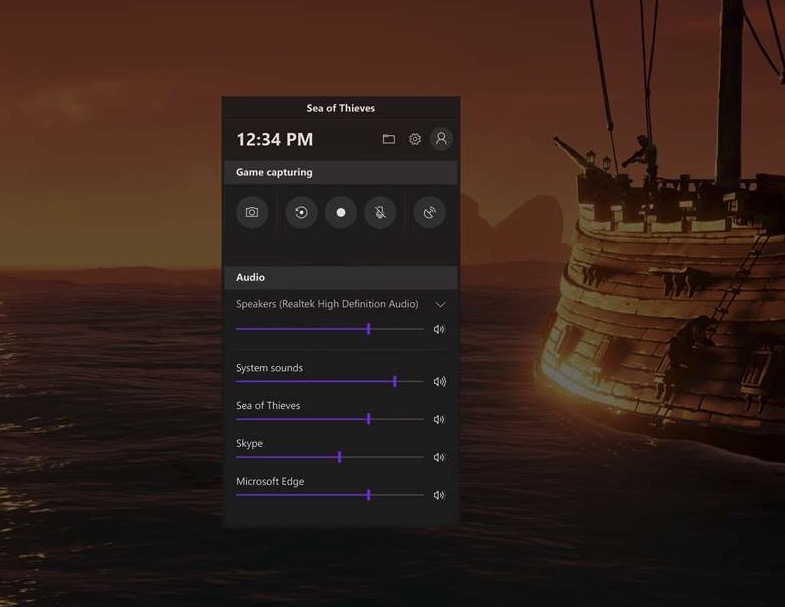
Photo: Windows 10 Game Bar
With the Game Bar, you can take a screenshot regardless of whether you are playing a game or not. This can be done by pressing the Windows key + G Key to open the Game Bar. And then press the screenshot button or use the keyboard shortcut — which is Windows key + Alt + PrtScn for a full-screen screenshot. Or you can customize a keyboard shortcut by going to Settings > Gaming > Game bar.
4. Surface Devices: Windows Logo + Volume Down
If you have a Microsoft Surface device, then you can take a screenshot in a way that is similar to doing so on your smartphone or tablet. Specifically, you press the Windows Logo touch button at the bottom of the screen and then push the volume-down button. Once you do that, the screenshot will appear in the Pictures > Screenshots folder. Above is a video tutorial that shows you how to do it.
5. Third-Party Apps
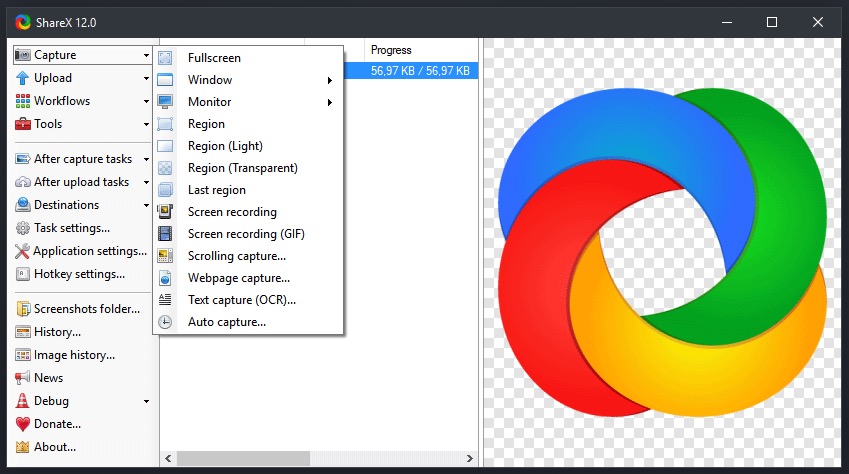
Photo: ShareX
You can also use several third-party apps for taking screenshots. Some of the apps that I recommend that you use are Lightshot, SnagIt, or ShareX.

